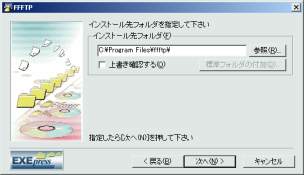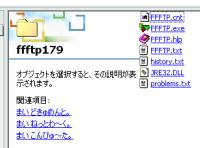4.おきなわテレメネットでは定評あるFTPのフリーソフト「Sota」のFTPソフトを紹介しています。
・下記アドレスのダウンロードの項目を選んでください。
http://www2.biglobe.ne.jp/~sota/ffftp.html
・ご使用方法は、下記でもご説明しますがこちらもご覧下さい。
FFFTPのインストール
「FFFTP」は、実行ファイル形式(自己解凍ファイル)になっていますので、ダウンロードを行ったら、そのファイルを実行します。
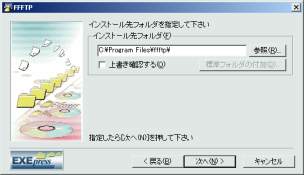
※上記は、Ver.1.80のインストールの画面です。
・Ver.1.79aまでのインストール画面とは異なりますが、行う事は一緒ですので、そのまま「OK」を選んで下さい。
・メッセージが出た後、メモ帳等のテキストエディタが開き、バージョン遍歴が表示されます。
・これで「FFFTP」がインストールされました。
・Ver.1.80以降では、スタートメニューにも登録され、そこから「FFFTP」を起動できます。
・Ver.1.79以前の場合は、ショートカットを作るのが便利です。
・ファイルは上記の画面であったように「C:\Program Files\FFFTP」に入っています。
・マイコンピュータやエクスプローラ(スタート→プログラム→エクスプローラ)でお探しください。
・Windows Meでは「C:\Program Files」を参照する際メッセージが表示されますが「フォルダの表示」を選んでいただいて結構です。
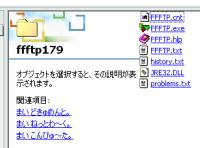
・上記のような内容になっていると思いますので「FFFTP.exe」を右クリックし、出たメニューから「ショートカットを作成」を選びますと「FFFTP.exe のショートカット」ができます。(環境によっては .exe がない場合もありますが、上記の「FFFTP.exe」と同じアイコンの「FFFTP」を右クリックして下さい。)
・これで FFFTP のインストールは完了です。
起動と初期設定
・「FFFTP」を起動してみましょう。作成したショートカットを選び「FFFTP」を起動します。

・はじめて「FFFTP」を起動すると、上記のウインドウが表示されます。
ここには自分のメールアドレスを入力して下さい。

・上記のようになり、ここで「新規ホスト」を選んで下さい。

・ここで下記の設定を入力します。大文字、小文字も区別しますので正しく入力して下さい。
「ホストの設定名」ここは自由に決めていただいて構いません。(例:テレメネット)
「ホスト名(アドレス)」「www.otc.ne.jp」と入力します。
「ユーザ名」おきなわテレメネットが発行した「ユーザーアカウント名」を入力します。
「パスワード」「パスワード」と書いてある部分を入力します。「*」で表示されます。
・入力後「OK」で閉じると「ホストの設定名」で入力した名前が表示されます。
アップロード!
さあ、接続してみましょう。
・今作成したところを選び「接続」とします。
・ダイヤルアップ環境の場合、ここで接続画面になりますので接続して下さい。
・下の部分がいろいろと表示されます。

・上記のようになれば成功です。「ファイル一覧の取得は終了しました。」と表示され、右側にも表示が出ています。
・接続がうまくいかない時は、多くの場合入力ミスです。1文字でも違うと接続できませんので「.(ドット)」が「,(カンマ)」等になっていないか、誤りがないか確認して下さい。
・アップロード(FTP転送先)は「public_html」といったフォルダ(ディレクトリ)を選んで、その中に入って下さい。これを行わないとアップロードをしても表示されません。
・あとは左の部分でアップロードしたい場所を探します。見つけたらアップロードしたいファイルを選び
 を押しましょう。
を押しましょう。
・または左のファイルを右にドラック&ドロップ(=クリックしたまま右に持っていき離)しても構いません。ウインドウが出てきますね。これがアップロードしている段階です。
・ウインドウが消えればアップロード完了となります。
・全てのアップロードが終わったら
 をクリックすると接続が切れます。また、切断はしなくても「FFFTP」を終了でも「FTP接続」は切れます。
をクリックすると接続が切れます。また、切断はしなくても「FFFTP」を終了でも「FTP接続」は切れます。